Rhythm Timeline Asset
The Rhythm Timeline asset is a custom Timeline Asset which has information about your song, such as the BPM, the Author, a description, etc…
You can create a new Rhythm Timeline Asset using right-click in the project view and pressing Create -> Dypsloom -> RhythmTimeline -> Rhythm Timeline Asset.
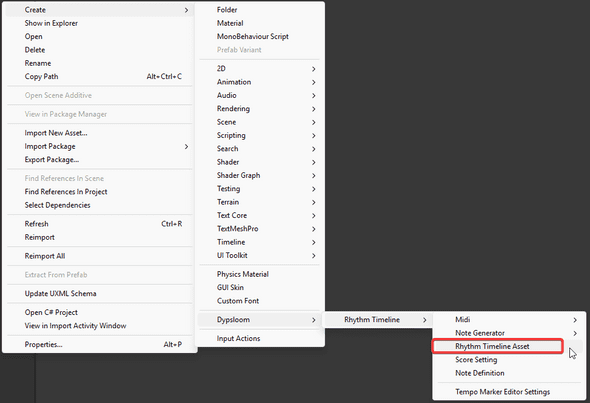
Once created and selected in the inspector you will see an “Open in Rhythm Director” button. Make sure that a Rhythm Director is setup correctly in the scene. Pressing the button will setup the RhythmTimeline as the current Playable such that it can be edited while viewing the preview.
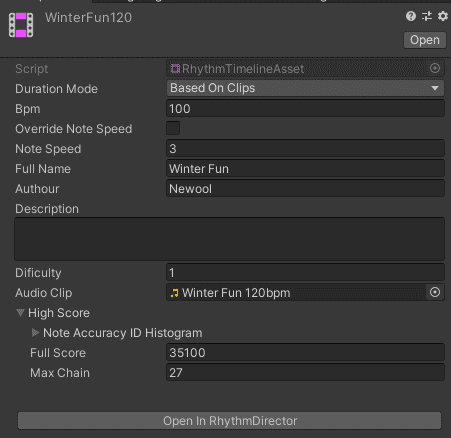
It is recommended to open a Timeline window and the Game window adjacent to one another when editing the tracks.
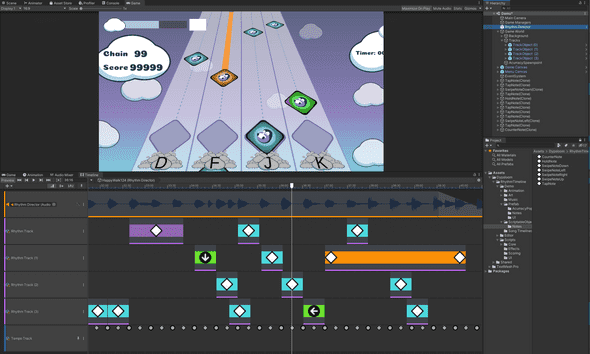
It is recommended to add at least one AudioTrack, and as many RhythmTracks as wanted (it must match the amount of Track Objects referenced by the Rhythm Director in the scene) and a Tempo Track.
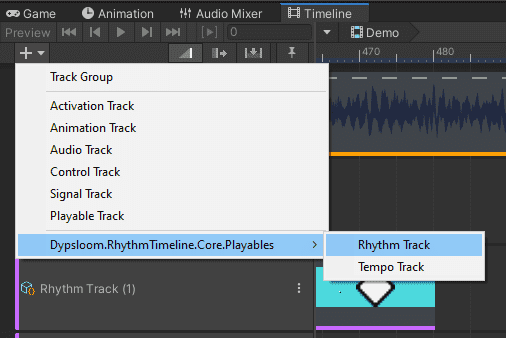
Rhythm Tracks must have IDs assigned to them.
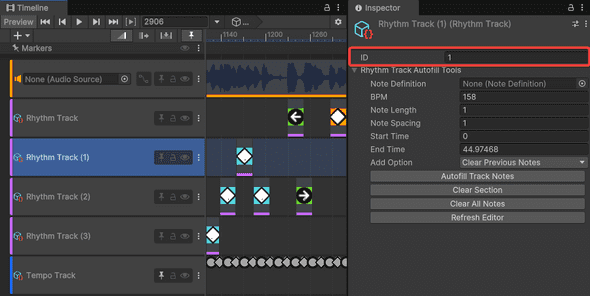
These IDs are used to match the index of the TrackObject in the RhythmDirector.
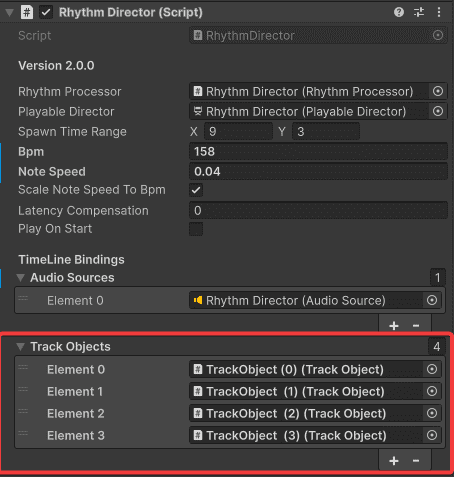
The Audio Track will play the music, you may even combine multiple songs together, ease in and out, etc… The editor even shows the Audio waveform, which helps setup the notes in the correct place. Note that the sound happen a little bit after it is shown in the waveform due to the timeline syncing with the Digital Signal Processing (DSP) clock.
The Tempo Track is highly recommend but not required. It helps the Rhythm Clips to snap in the correct place if you wish to have a somewhat consistent BPM.
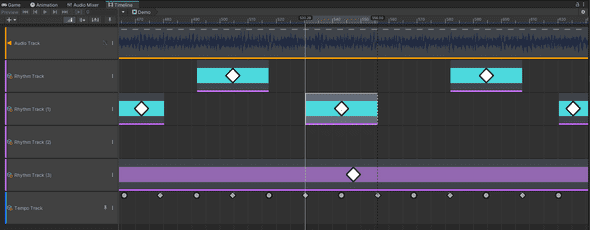
The Tempo can be set in the Track inspector. By default it is automatically set to draw the tempo using the BPM of the Rhythm Timeline Asset.
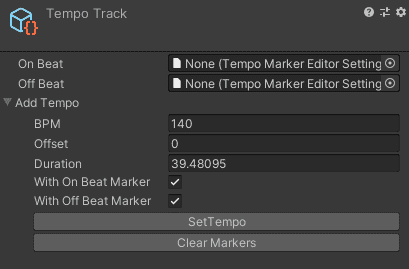
Finally you may start adding Rhythm Clips to the Rhythm Tracks. This can be done either by right-click on the Track and pressing “Add From Note Definition” or simply by drag & dropping the Note Definition scriptable objects on Track. The Note Definitions from the Demo can be found in “Assets/Dypsloom/RhythmTimeline/Demos/PenguinTracks/ScriptableObjects/Notes” or you can use the search bar to find all NoteDefinition in the project by writing “t:NoteDefinition”
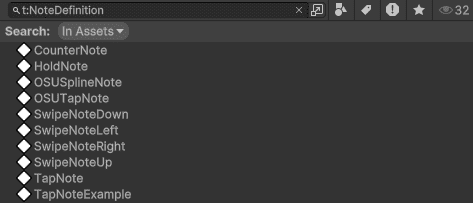
Once Rhythm Clips exist on any track you may copy paste them and move them around to your pleasing. Clips can be easily customized visually using the Note Definition inspector.
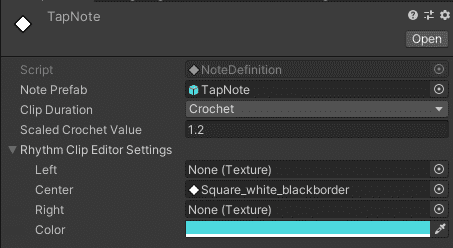
If everything is setup correctly you will see the notes previewed in the Game view when using the timeline play button or while moving around the Timeline playhead.
To learn more about Timeline check the Unity documentation: https://docs.unity3d.com/Packages/com.unity.timeline@1.8/manual/index.html
Especially read the playback controls which have some great tips to work on your timelines: https://docs.unity3d.com/Packages/com.unity.timeline@1.8/manual/tl-play-ctrls.html